【Excelマクロ初心者必見】マクロ記録の使い方をわかりやすく解説!

ようこそ♪ささぽんのExcel教室へ。
「マクロを使ってみたいけど、いきなりコードを書くのは難しそう…」
そんなあなたは、この記事を読んで誰でも出来る「マクロの記録」を一緒に体験してみましょう!
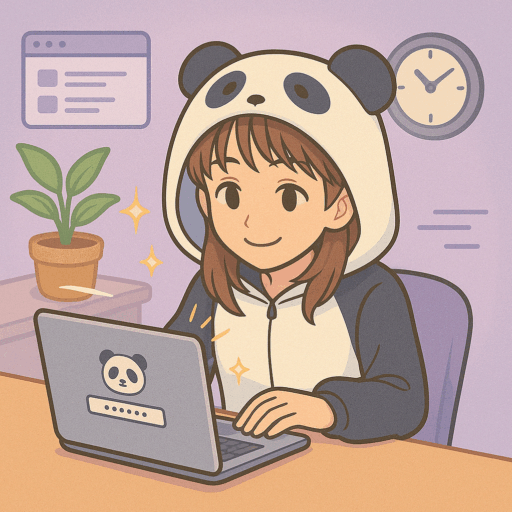
この記事は以下のような方におすすめです!
・マクロに興味はあるけれど、作り方が分からない方
・まずは簡単なマクロ操作を体験してみたい方
・コードを書かずにマクロを作ってみたい方
このブログは「基礎からExcelマクロを学びたいと考えている方」や、
「独学での習得に壁を感じた方」に向けて、やさしく、わかりやすく、丁寧に解説しています。
読み終わるころにはきっと、
「Excelマクロって意外と簡単かも!」「もっとやってみたい!」と思えるはず。
一緒に楽しく学びながら、Excelマクロ使いを目指しましょう!

目次
2.実際にマクロ記録をしてみよう!
■Step1|マクロ記録を開始しよう
■Step2|A1セルに色をつけてみよう
■Step3|記録を停止する
■Step4|記録したマクロを実行してみよう
■マクロ記録で「操作の自動化」を体験しよう
1.マクロ記録とは?
マクロ記録とは、Excel上で自分の操作をそのままマクロにしてプログラムを記述してくれる機能です。作業を「録画する」ようなイメージで、特別なプログラミング知識がなくても、マクロを作成できるのが魅力です!
■マクロ記録はこんな機能
マクロ記録を使うと、例えば以下の操作を自動化出来ます。
- セルに色をつける
- 書式(フォント・罫線など)を変更する
- シートを新しく作成・移動する
まるで「画面録画」のようにあなたのクリックや入力をExcelが覚えてくれてプログラムにしてくれるので、ボタンなどで実行することで同じ作業を再現できる仕組みです。
ポイントは、プログラミングの知識が一切いらないこと。「マクロってなんだか難しそう…」と思っていた方でも、マクロ記録の機能を使うだけで、自動化を体験できます!最初の一歩として、ぜひ実践してください。
■マクロ記録の特徴
ここでは、マクロ記録のメリットと注意点をまとめています!
<マクロ記録のメリット>
- 操作を記録するだけでマクロが作れる!
→面倒なコード入力は必要ありません。 - 同じ作業を何度も繰り返さなくてOK!
→時間短縮と作業ミス防止につながります。 - マクロ入門に最適!
→手作業が減って自動化される経験を簡単に積むことが出来ます!
<マクロ記録の注意点>
- 操作ミスもそのまま記録される
→マクロ記録中に別の操作をしてしまうと、その操作も含めてプログラムに書かれてしまうので注意しましょう。 - 複雑な操作には対応できない場合がある
→本格的な操作をする場合には、自分でVBA(プログラム)を記述できる知識も身に着けると便利です!
まずはマクロ記録を通して「自分で作業を効率化できた!」という小さな成功体験を積むことが大切です。
また、マクロ記録の結果は、VBE(Visual Basic Editor)画面で確認することができます。マクロ記録後にVBE画面を見ることで、「この操作って、プログラムにするとこう表現されるんだ!」と気づくことができ、自然とVBAの理解も深まっていきます。
2.実際にマクロ記録をしてみよう!
今回は、A1セルに色をつける操作をマクロ記録し、そのあと記録したマクロを実行して、選択したセルに同じ色がつくことを確認していきます。コードを一切書かずに「作業を自動化する」流れを、ぜひ一緒に体験してみましょう!
■Step1|マクロ記録を開始しよう
まずは、「開発」タブを使ってマクロの記録を始めます。「開発」タブがまだ表示されていない方は、以下の記事で表示方法を詳しく解説していますので、そちらをご確認ください!
<参考記事>
【超初心者向け】Excelマクロを使うための準備をゼロから解説!
「開発」タブが表示できたら、さっそく記録を開始しましょう。
- 「開発」タブをクリック
- 「マクロの記録」ボタンをクリック
- 表示されたウィンドウはそのまま[OK]でOK!
→ これで、あなたの操作が記録され始めます!
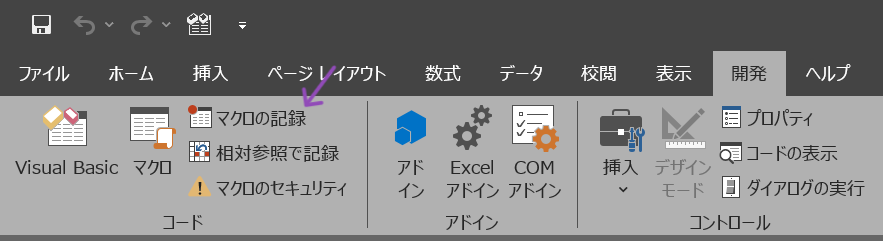
■Step2|A1セルに色をつけてみよう
次に、実際に記録をしたい操作を手動でしてみましょう。今回はA1セルに色を付けてみます。
- A1セルをクリック
- 「ホーム」タブ →「塗りつぶしの色」をクリック
- 好きな色(例:黄色)を選ぶ
→これらの操作が全てマクロに記録されています!
■Step3|記録を停止する
操作が終わったら記録を止めましょう。
- 「開発」タブに戻る
- 「記録終了」ボタンをクリック
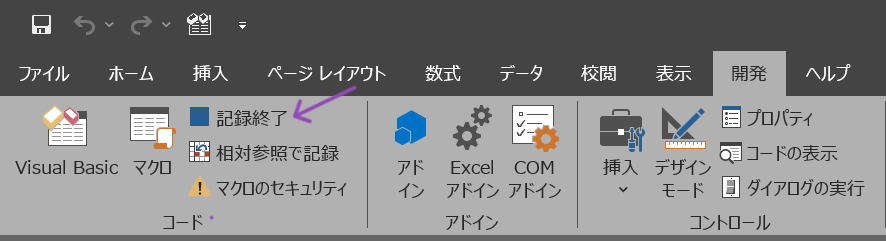
→ これで、マクロ記録は終了します!
■Step4|記録したマクロを実行してみよう
それでは、今記録したマクロを動かしてみましょう。
- 他のセル(例:C3)をクリック
- 「開発」タブ →「マクロ」ボタンをクリック
- 一覧から「Macro1」を選んで[実行]をクリック
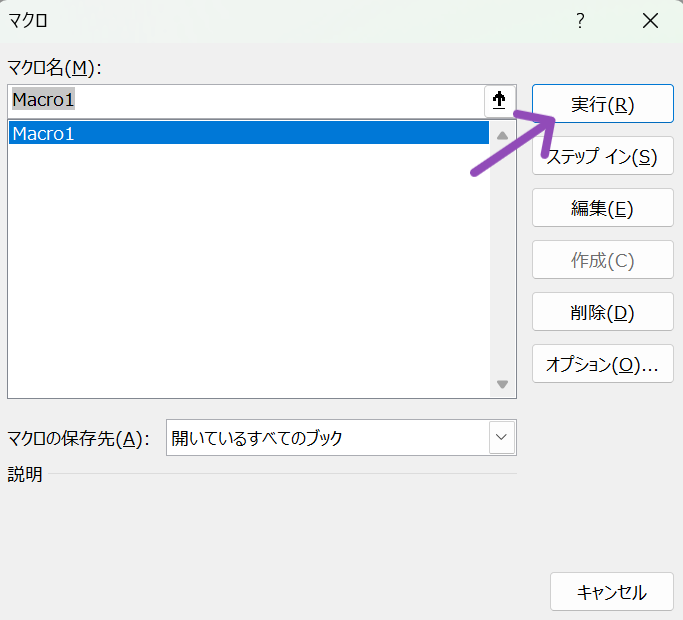
→「実行」ボタンを押すことで、先ほど記録した操作が再現されます。
元の画面に戻ると、選択していたセルが先ほどA1セルを塗りつぶした色と同じ色で塗られていることが確認できます!
■マクロ記録で「操作の自動化」を体験しよう
今ご紹介したように、特別なプログラミング知識がなくてもマクロの記録機能で簡単な自動化であれば実現することが出来ます。
基本的な操作ではありますが、今まで手動でやっていた作業がボタン1つでできるようになると楽しいですよね。マクロ記録の便利さと、業務効率化への可能性を感じていただけたのではないでしょうか。
ぜひ、セルの塗りつぶしだけでなく表の並び替えやコピー&ペースト等、マクロの記録でいろいろな操作の自動化を試してみてください!
ただし、マクロの記録は複雑な処理には対応が難しかったり、不要な操作まで記録されてしまったりする点に注意が必要です。自分自身でも簡単なコードを書けるようになっていれば、マクロの記録をベースにして複雑な処理を実現することもできますので、ぜひ一緒に勉強していきましょう。
3.マクロ記録で作られたコードを見てみよう
マクロ記録が完了すると、その内容はVBE(Visual Basic Editor)という画面で確認できます。ここでは、記録されたマクロが実際にどのようなプログラムとして保存されているかを一緒に見ていきましょう。
■VBE(Visual Basic Editor)を開く手順
マクロの中身を見るには、以下の手順でExcelからVBEを開きます。
- Excelを開いた状態で、キーボードの「Alt」キーを押しながら「F11」キーを押す。または、「開発」タブから「Visual Basic」ボタンを押す。
- 「Microsoft Visual Basic for Applications」というウィンドウが開く
- 左側の「Module1」などの項目をダブルクリックすると、マクロのコードが表示されます
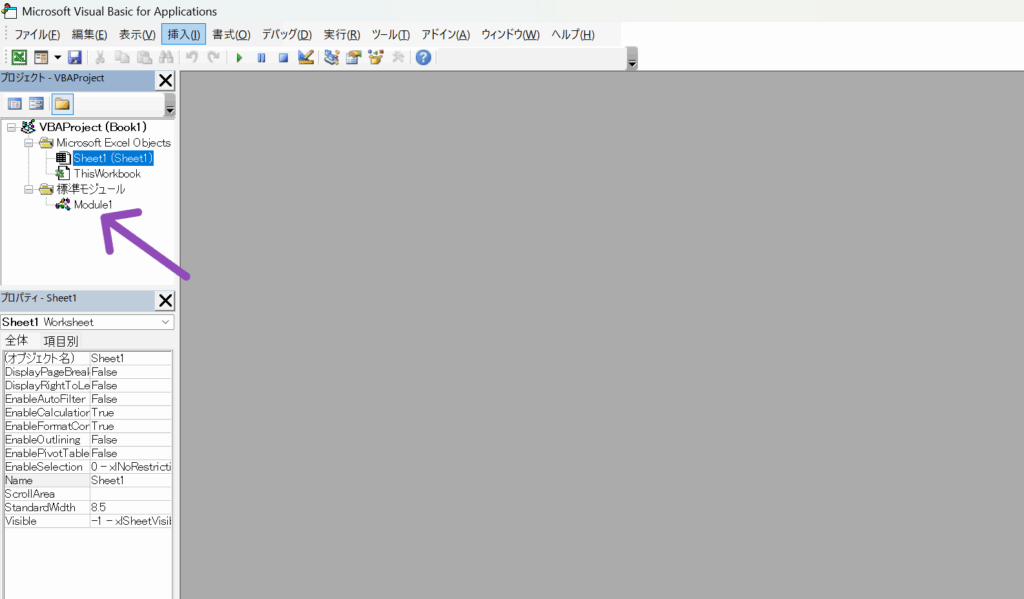
◼︎実際に記録されたコードを見てみよう
先ほどの「A1セルに色をつける操作」を記録したマクロは、以下のようなコードとして保存されています。
Sub Macro1()
Range("A1").Select
With Selection.Interior
.Pattern = xlSolid
.PatternColorIndex = xlAutomatic
.Color = 65535
.TintAndShade = 0
.PatternTintAndShade = 0
End With
End Sub
何も知らずに見るととても難しいですが、このコードは「A1セルを選択し、塗りつぶしの色を黄色にする」という内容が、そのままVBAという言語で記述されたものです。
◼︎操作とコードのつながりを実感しよう
このように、自分が行った操作がどのようにコードとして表現されるのかを見てみることは、VBAを学ぶうえでとても良いきっかけになります。最初はコードの意味がすべてわからなくても問題ありません。
まずは、「この操作は、こういう風に記録されるんだな」という感覚を持つことが第一歩です。
4.まとめ
今回は、マクロ使いへの第一歩としてマクロ記録の機能をご紹介しました。マクロ記録は、誰でもすぐに始められる自動化の入口です。これまで「マクロって難しそう…」と感じていた方も、実際に使ってみることで「意外と簡単かも!」と思っていただけたのではないでしょうか。
■マクロ記録の機能を使った経験談
実は私も、最初からマクロを書けたわけではありません。マクロの存在自体を知ったのは新卒で入社をした年の6月頃でしたが、最初はIT系の知識のあるプロだけが出来るものだと思っていました。
そんな中、マクロ記録の機能があることを知ったため、画面録画のような感覚で簡単な作業を記録してみました。たとえば、実績管理の仕事でボタンひとつでデータを並び替え、新しいシートを自動作成する業務をマクロ記録で自動化したことがあります。
これだけでも、1回の作業時間を5分ほど短縮することができました。地味ではありますが毎日の作業だったので、作り立ての頃は自分で作った自動処理のボタンを押すのが小さな楽しみになったことを覚えています。
■マクロの記録から、一緒に始めてみましょう
マクロ記録は、難しいプログラミングを覚える前に、「自動化ってこういうことか!」と実感できる素敵な機能です。まずは記録から始めてみて、少しずつコードを読んでみたり、「ここを変えたらどうなるんだろう?」と試してみたりするだけでも着実にマクロの知識は身についています。第一歩目として非常にオススメなので、ぜひ日々の業務の合間に実践してみてくださいね!
\ Excelマクロ制作も承っています /
各種クラウドソーシングサイトにて業務効率化ツールの作成・カスタマイズを承っております。
ご相談・お見積もりは無料ですので、まずはお気軽にご覧ください!

