【初心者向け】記録マクロのコードをやさしく読み解く入門ガイド

ようこそ♪ささぽんのExcel教室へ。
「マクロって、書けなくても記録すれば作れるんだ!」
この記事では、そう思えたあなたに向けて記録されたマクロの「中身」をやさしく解説していきます。
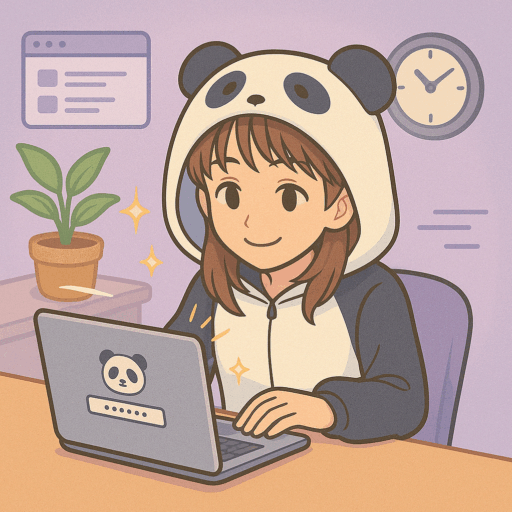
この記事は以下のような方におすすめです!
・マクロ記録をやってみたけど、コードの意味はよく分からなかった方
・自分の操作がどんなふうに記述されるのかを見てみたい方
・書けなくてもいいから、「読んで理解する」ところから始めたい方
このブログは「基礎からExcelマクロを学びたいと考えている方」や、
「独学での習得に壁を感じた方」に向けて、やさしく、わかりやすく、丁寧に解説しています。
読み終わるころにはきっと、
「Excelマクロって意外と簡単かも!」「もっとやってみたい!」と思えるはず。
一緒に楽しく学びながら、Excelマクロ使いを目指しましょう!
目次
4.まとめ
■「読める」ことが、マクロを学ぶ最初の一歩に
1.記録されたマクロの中身を確認して読み解こう
前回の記事では、マクロ記録を使って「セルに色をつける」操作を体験しました。今回はその続きとして、記録されたマクロの中身を確認し、コードの意味を1行ずつ読んでいきましょう!
■記録されたマクロを確認しよう
マクロ記録で生成されたコードは、「標準モジュール」という場所に保存されます。確認方法は以下の通りです。
- Excelの「開発」タブをクリック(※)
- 「Visual Basic」ボタンを押す
- 左側の「Module1」をダブルクリック
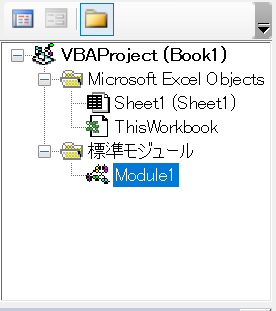
※「開発」タブが表示されていない方、表示方法が分からない方は以下の記事をご覧ください♪
■コードの意味を1つずつ見ていこう
前回記録したマクロのコードはこちらです。
Sub Macro1()
Range("A1").Select
Selection.Interior.Color = RGB(255, 255, 0)
End Subこれは、「A1セルを選択して、黄色に塗る」操作が記録された内容です。ここからは、それぞれの行がどんな役割を果たしているのかを簡単に説明します!
<1行目>
Sub Macro1()マクロの開始を示す命令です。「Macro1」という名前は自動で付けられますが、後からわかりやすい名前に変更することもできます。
<2行目>
Range("A1").SelectA1セルを選択する命令です。Range(“A1”)がセルの位置を、.Selectが「選択する」という動作を表しています。
<3行目>
Selection.Interior.Color = RGB(255, 255, 0)選択されたセルを黄色に塗る命令です。RGBは色の3原色(赤・緑・青)を数値で指定する方法で、この組み合わせは「黄色」を意味します!
<4行目>
End Subマクロの終了を示す命令です。この指示をもって、ひとまとまりの処理が完了します。
■なんとなく分かれば大丈夫!
現時点ではコードの意味や法則をすべて理解する必要はありません。解説を見て、「この行はこういう操作を表していたんだ」と思えるだけで十分です。
この感覚を少しずつ積み重ねることで、マクロの世界がだんだんと身近になっていきます。まずは「読んで理解しようとする」ことを意識しましょう!
2.操作の記録結果を確認してコードに慣れよう
この章では、いくつかの基本操作を実際にマクロ記録で試してみて、その結果どんなコードが記録されたのかを確認していきます!
マクロ記録中に行う操作手順と、それを実行した場合のコード(※)を紹介するので、ぜひ自分のExcelでも試してみてください。
※使用しているExcelのバージョン、設定内容によりコードに違いが出る場合がありますが、実行結果は変わらないのでご安心ください。
■例1|B2セルに文字を入力する
マクロ記録中に行った操作:
- B2セルをクリック
- 「完了」と入力
- Enterキーを押す
記録されたコード(該当部分):
Range("B2").Select
ActiveCell.FormulaR1C1 = "完了" B2セルを選んで、文字を入力した操作がそのまま記録されています。これは、「セルを選ぶ(Select)」→「そのセルに何かする(ActiveCell)」という基本の流れです!
■例2|︎A1の内容をC1にコピーする
マクロ記録中に行った操作:
- A1セルをクリック
- コピー(Ctrl+C)
- C1セルをクリック
- 貼り付け(Ctrl+V)
記録されたコード(該当部分):
Range("A1").Select
Selection.Copy
Range("C1").Select
ActiveSheet.Pasteコピー操作も、順番どおりにそのまま記録されます。「コピーする対象(A1)を選ぶ → 選択している部分をコピー → 貼り付け先(C1)を選ぶ → 選択した箇所に貼り付け」の流れがそのままコードになっています。
■例3|C2セルに =A2+B2 の式を入力する
マクロ記録中に行った操作:
- C2セルをクリック
- 数式バーに =A2+B2 と入力
- Enterキーを押す
記録されたコード(該当部分):
Range("C2").Select
ActiveCell.Formula = "=A2+B2"自分で入力した数式も、コードとして記録されます。Formula はセルに計算式を設定する場合に使う文言です!
■まずは「読んでみる」ことが大切!
この章では、実際の操作をマクロ記録してそれぞれの操作がどう書き残されるかを見てきました。どれも日常のExcel作業でやっている操作だと思いますが、コードとして文字に書き起こされると腑に落ちる部分がありますよね。
マクロは普段人が操作している作業を言葉にすることで、次も同じ処理を自動で実施できるようにするものです!
今回紹介した操作以外にもシートの追加や行の削除など、気になる操作があればマクロ記録で試してみてください。
まずはたくさんのコードを見てみることが学びになります!
3.マクロ記録の注意点
マクロ記録はとても便利ですが、実際に使ってみると思わぬ形で記録されるケースや、少し扱いづらく感じる点もあります。この章では、よくある操作例をもとに、マクロ記録の注意点を紹介していきます。
■不必要な操作もそのまま記録される
マクロ記録は、Excel上のすべての操作をそのまま記録します。そのため、ちょっとしたミスや関係のない動きまで、コードとして残ってしまうことがあります。
<例1>セルを何度も選択してしまったケース
マクロ記録中の操作:
- A1セルをクリック
- 間違えてB1をクリック
- A1セルに戻って「完了」と入力
記録されたコード(該当部分):
Range("A1").Select
Range("B1").Select
Range("A1").Select
ActiveCell.Value = "完了"→ 最終的にはA1に入力しただけでも、B1セルを選択して戻った動きまでしっかり記録されます。
<例2>元に戻したはずの操作も記録されてしまう
マクロ記録中の操作:
- A2セルをクリックして「完了」と入力
- Ctrl+Zで入力を取り消す
- A3セルをクリックして「完了」と入力
記録されたコード(該当部分):
Range("A2").Select
ActiveCell.Value = "完了"
Range("A3").Select
ActiveCell.Value = "完了"→ 結果としては「A3に完了を入力した」だけに見えますが、A2に入力して取り消した操作も記録されたままです。
Ctrl+Z(元に戻す)操作は、画面上の動作は取り消しますが、マクロ記録上では無視される操作です。そのため、マクロのコード上は「実行された操作」として残ってしまいます。
このように、マクロ記録中は意図しない操作まで記録されてしまうことがあるため、事前に「何をどの順番で操作するか」を軽くイメージしておくと安心です。
■回りくどいコードが記録される
マクロ記録は、「セルを選ぶ → そのセルに何かする」という流れでコードを書きます。例えば、C2セルに =A2+B2 の数式を入力した場合、記録されたコードは次のようになります:
Sub Macro1()
Range("C2").Select
ActiveCell.Formula = "=A2+B2"
End Subこの4行でも問題なく動きますが、実は同じ処理を3行で書き表すことができます。
同じ操作を3行で書いた場合:
Sub Macro2()
Range("C2").Formula = "=A2+B2"
End Sub「.Select」や「ActiveCell.」の文言がなくなり直接C2セルに記入ように指示していますよね。この3行を、VBE(Visual Basic Editor)に貼り付けて実行(※)してみてください!書き方が違っていても、実行すると同じように処理されるはずです。
※マクロの実行方法
- Excelの「開発」タブを開く
- 「マクロ」ボタンを押す
- 実行したいマクロ名を選択して「実行」ボタンをクリック
(「Sub」の直後に記載されている文字がマクロ名として認識されます)
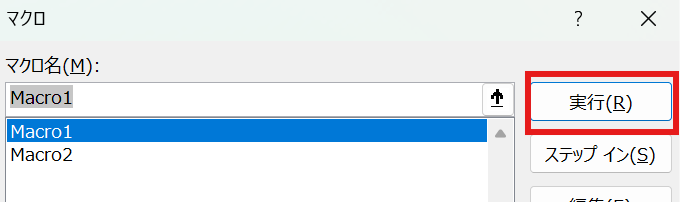
■マクロ記録は「土台作り」として最適です
今回紹介したように、マクロ記録は不必要な操作まで記録されてしまったり、回りくどいコードで表現されたりする特徴があります。そのため、マクロ記録をする前には自分で実行したい操作をある程度整理してから行うことをオススメします!
ただ、記録中にお完璧に操作できなかったからとやり直す必要はありません。このような特徴や注意点を知っておくだけで、記録されたコードのうちどれが無駄な操作かなんとなく分かるようになるので、自分で無駄な操作を削除して整えられるようになります!
4.まとめ
この記事では、記録されたマクロのコードを「読む」体験を進めてきました。
■「読める」ことが、マクロを学ぶ最初の一歩に
記録されたコードを見て、「難しそう」と感じた方も多いと思います。ただ、記事を読み進めながら1行ずつ確認していくことで、「確かにコードに書かれている通りの操作をしていたな」と感じたのではないでしょうか。
こうした気づきがあると、「コードはまったく知らないもの」ではなく、自分の操作をパソコンに理解してもらえるように「言語化」しただけということが分かります!
マクロ記録は、コードを書けなくても「試す・知る・慣れる」ことができる、とても良い機能です。すぐにVBAを書きこなす必要はなく、まずは「このコードはこういう意味なんだな」と読み取れるようになることを目指してみてください!
このブログでは、今後もExcelマクロを楽しく・実践的に学べるステップをお届けしていきます。ぜひこの先も、一緒にステップアップしていきましょう!
\ Excelマクロ制作も承っています /
各種クラウドソーシングサイトにて業務効率化ツールの作成・カスタマイズを承っております。
ご相談・お見積もりは無料ですので、まずはお気軽にご覧ください!

