Excelマクロを始める前にやるべき初期設定をわかりやすく解説!

ようこそ♪ささぽんのExcel教室へ。
今回は、「マクロを始めるには、まず何をしたらいいんだろう?」
そんなあなたに向けて、まずはマクロを使うための簡単な準備についてご説明します!
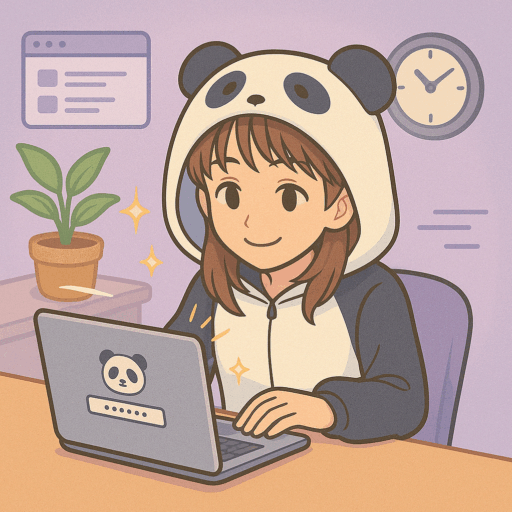
この記事は以下のような方におすすめです!
・マクロに興味はあるけど、まず何をすればいいか分からない方
・Excelでマクロを使える環境を整えたい方
・安心してマクロ学習をスタートしたい方
このブログは「基礎からExcelマクロを学びたいと考えている方」や、
「独学での習得に壁を感じた方」に向けて、やさしく、わかりやすく、丁寧に解説しています。
読み終わるころにはきっと、
「Excelマクロって意外と簡単かも!」「もっとやってみたい!」と思えるはず。
一緒に楽しく学びながら、Excelマクロ使いを目指しましょう!

目次
1.開発タブを表示しよう
マクロを使うためには、まず、Excelの中にマクロ専用のメニューを表示させる必要があります。それが、これからご紹介する「開発タブ」です!
■開発タブとは?
開発タブとは、マクロを使うための特別なメニューのことです。
この開発タブには、
- マクロの記録ボタン
(手動操作を記録して、マクロを作る機能) - Visual Basicボタン
(マクロの中身を編集・カスタマイズする画面を開くボタン)
など、マクロ操作に必要な機能がまとめられています!
ただし、Excelをインストールした直後は、この開発タブは最初は非表示になっています。
そのため、開発タブをメニューに表示させる方法を見ていきましょう!
■ 開発タブを表示する手順
1.Excelの画面上で、リボンの何もない部分を右クリックします。
2.表示されたメニューから【リボンのユーザー設定】を選びます。
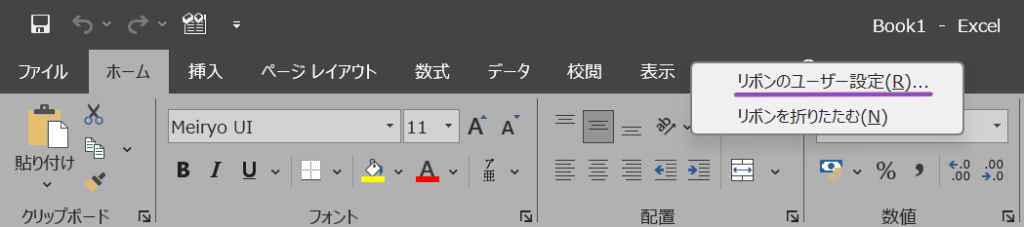
3.「リボンのカスタマイズ」画面が開きます。
4.一覧の中から【開発】にチェックを入れ、【OK】を押します。
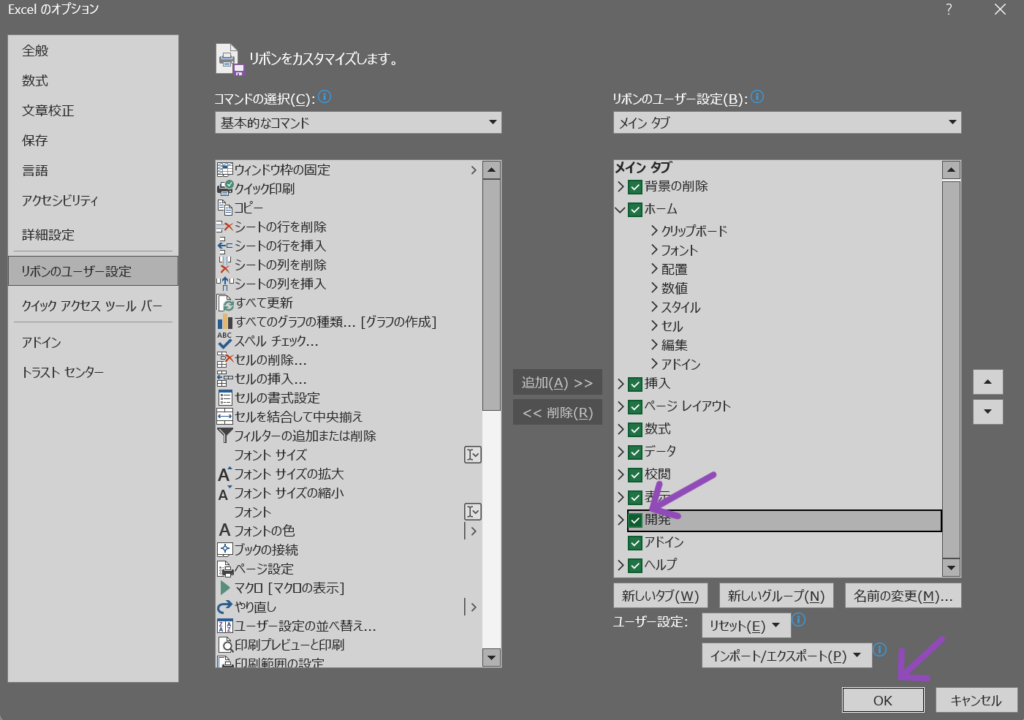
5.開発タブがリボンに表示されているのを確認できます!
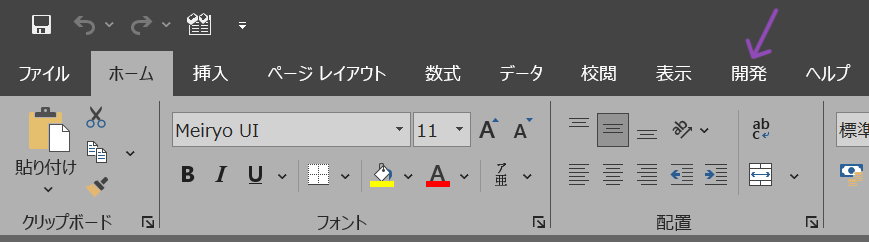
これで、マクロを使うための準備がひとつ完了しました!
2.マクロのセキュリティ設定について
Excelでは、マクロを安心して使ってもらうために、最初はマクロがオフになっています!これは、安全にファイルを開けるようにするための機能です。
■マクロをオフにしている理由
マクロはとても便利な機能ですが、不正なプログラム(ウイルスなど)を実行させるために悪用されることもあります。
万が一、信頼できないマクロを実行してしまうと、
- ファイルやデータが破損する
- 情報が漏洩する
といったトラブルにつながる可能性もあります。
そのため、Excelではマクロを含むファイルを開いたときに自動的にマクロを無効化する仕組みになっているのです。
■マクロの有効化手順と注意点
マクロを利用するには、ファイルを開いたあとに、マクロの実行を手動で許可する必要があります。ここでは、マクロを有効化する基本の流れと、注意すべきポイントを確認していきましょう。
<基本の流れ>
マクロを含むExcelファイル(.xlsm形式など)を開くと、画面上部に黄色い警告バーが表示されます。

この警告バーに表示される【コンテンツの有効化】ボタンをクリックすることで、マクロを実行できるようになります。
操作は非常にシンプルで、ボタンを押すだけでマクロが利用可能になるため、初めての方でも安心して使用を開始できます。
<有効化ボタンが表示されない場合>
近年のExcelでは、インターネットからダウンロードしたファイルに対して自動的にブロックがかかる仕様が採用されています。そのため、以下のように警告バーが表示されず、マクロを有効化できないケースもあります。

その場合は、次の手順でブロックを解除してください。
■ダウンロードファイルのブロック解除手順
1.ファイルを右クリックします。
2.メニューから【プロパティ】を選択します。
3.プロパティ画面下部のセキュリティ:欄にある【許可する】をにチェックを入れます。
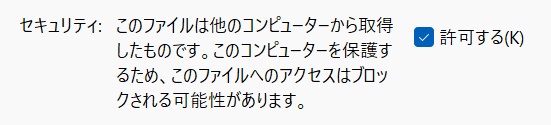
4.【OK】をクリックして閉じます。
ブロック解除後改めてファイルを開くと、警告バーが表示され、コンテンツの有効化が可能になります。
■セキュリティに関する注意点
マクロは業務効率化に大きく役立つ機能ですが、悪意のあるマクロが組み込まれたファイルも存在します。そのため、差出人が不明なファイルや、出所が不明確なファイルについては、有効化やブロック解除を行わないよう十分注意してください。マクロを安心して活用するためには、ファイルの出所を確かめることが何より大切です。
3.開発タブから見るマクロの基本機能
開発タブを表示できると、マクロやVBAに関連するさまざまな操作が可能になります。次は、開発タブにどんな機能が用意されているのか、基本的な項目を簡単に確認していきましょう。
■ 開発タブにある主なマクロ機能
開発タブには、マクロに関連するさまざまなボタンが配置されています。その中でも、最初に押さえておきたいのは次の2つです。
- マクロの記録
→自身の操作手順を記録し、自動化するマクロを作成できる機能 - Visual Basic(VBEの起動)
→記録されたマクロの内容を確認・編集できる画面を開く機能
まずは、「マクロの記録」機能を使えるようになることが第一歩です。具体的な記録方法や活用例については、次の記事で実際に操作しながら解説します!
今回はVBEについて理解を深めていきましょう。
■VBE(Visual Basic Editor)とは
VBE(Visual Basic Editor)は、作成したマクロの中身(コード)を確認・編集できる専用画面です。開発タブにある【Visual Basic】ボタン、またはショートカットキー【Alt+F11】を押すことでVBEを起動できます。
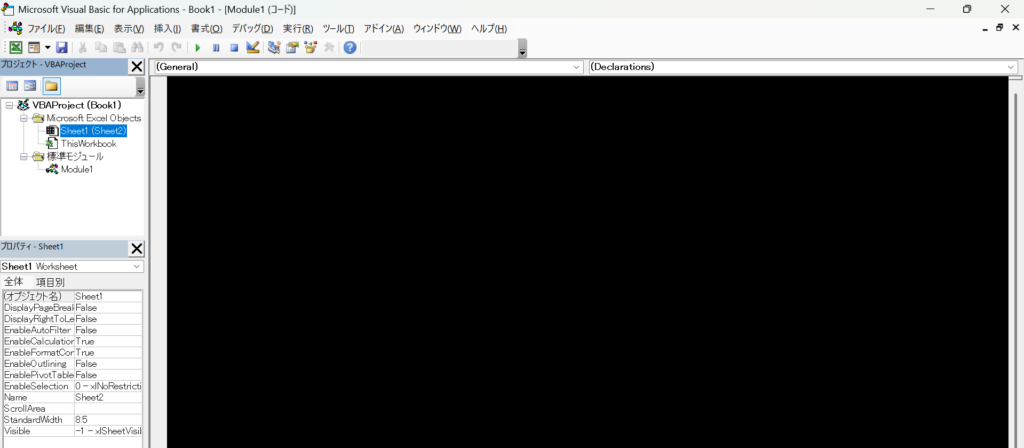
開いてみるとコード記述用の画面や沢山のメニュー・ボタンが出てくるため戸惑うかもしれませんが、現時点では「マクロの編集を行う画面」というイメージだけ持っていただければ十分です!
4.まとめ
ここまで、Excelでマクロを使うために必要な基本準備を進めてきました。
- 開発タブを表示する
- マクロのセキュリティ設定を確認する
- 開発タブに並んだマクロ関連機能を理解する
- Visual Basic Editor(VBE)にふれてみる
これで、マクロを使い始めるための第一歩を確実に踏み出すことができました!
次はいよいよ「マクロ記録」を使って、マクロの作成を体験できる記事を公開予定です♪
ぜひ、一緒にマクロ使いへの一歩を踏み出しましょう!
\ Excelマクロ制作も承っています /
各種クラウドソーシングサイトにて業務効率化ツールの作成・カスタマイズを承っております。
ご相談・お見積もりは無料ですので、まずはお気軽にご覧ください!

