マクロはボタンで動かす!記録したマクロをワンクリックで実行しよう【Excel時短術】

この投稿には、プロモーションが含まれている場合があります。
ようこそ♪ささぽんのExcel教室へ。
「マクロ記録はできたけど、実行するたびに開発タブを開いて…って、ちょっと面倒かも?」
この記事では、そんなあなたに向けて記録したマクロをボタンひとつで実行できるようにする方法をやさしく解説していきます。
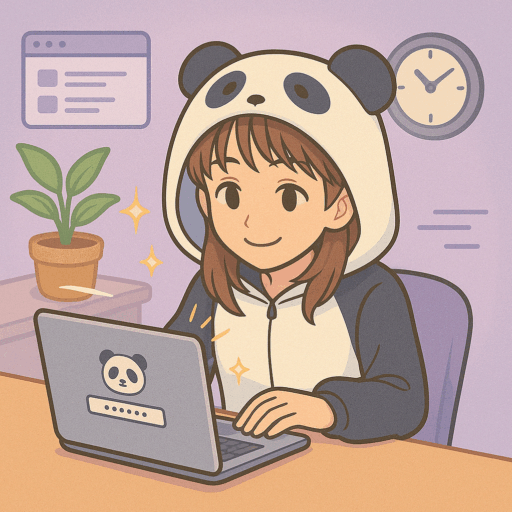
この記事は以下のような方におすすめです!
・マクロ記録はできたけど、実行操作を面倒に感じている方
・「クリックするだけでマクロが動く」そんな仕組みにしてみたい方
・記録したマクロを、実際の業務に活かせる形に落とし込んでみたい方
このブログは「基礎からExcelマクロを学びたいと考えている方」や、
「独学での習得に壁を感じた方」に向けて、やさしく、わかりやすく、丁寧に解説しています。
読み終わるころにはきっと、
「Excelマクロって意外と簡単かも!」「もっとやってみたい!」と思えるはず。
一緒に楽しく学びながら、Excelマクロ使いを目指しましょう!
 | よくわかる Microsoft® Excel® マクロ/VBA Office 2021/2019/2016/Microsoft 365対応 [ 富士通ラーニングメディア ] 価格:2860円 |
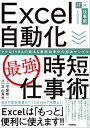 | Excel自動化[最強]時短仕事術 マクロ/VBAの基本&業務効率化の即効サンプル【電子書籍】[ 守屋 恵一【著】 ] 価格:1518円 |
目次
1. ボタンでマクロを実行するメリット
マクロ記録ができるようになると、「もっと簡単に使いたいな」と思う場面が増えてきます。そんなときに、ボタンで実行できる仕組みがとても役立つんです!
■ワンクリックでマクロが実行できる!
毎回「開発」タブを開いてマクロを探して…という操作、地味に面倒なんですよね。特に朝のルーティンや報告資料の整理など、「いつも同じ作業を繰り返している」ときほど、このひと手間をどうにかしたくなるものです。
そんなときには、シートの好きな場所にボタンを配置しマクロを設定することで一気に作業が楽になります!
私も過去に、ある週報ファイルで「C列の数式を全部更新 → 値貼り付け → A列で並び替え」という操作をよくしていました。その作業をマクロを記録してボタンに割り当て、その一連の流れをワンクリックで完了できるようにした経験があります。
Excelを開いたら、ボタンを押すだけ。この達成感、ぜひ味わっていただきたいです!
■作業手順を知らない人でも実行できる!
「マクロって、自分しか使えないもの」と思っていませんか?
ボタンで実行できるようにすると操作もシンプルなので、他の人にも安心して作業をお願いできるようになります。
例えば「このシートでボタンを押すと、提出用のPDFができます」や、「チェック項目がクリアになります」といったボタンができれば、それはもう立派な業務ツールと言えますよね。
私も先ほど紹介した週報ファイルについて、ボタンを設置したことによりその作業手順を知らない人にも代わりの集計をお願いできるようになりました。
私が長期休暇のときでも代わりに集計してもらえたため、業務が滞ることなく上司に感謝されたのを覚えています。
■「自分ツール感」が出てモチベアップ!
ボタンで処理が完了する仕組みを作るだけで、不思議と満足感が芽生えるものです。私は、シートに設置されたボタンを押すことで自分の想定通りの処理をしてくれるツールが作れたときに、まるでゲームの難関ステージをクリアしたかのように心が躍ります。
デザインへのこだわりを持たれている方だと、ボタンの配置やデザインを考えるのも楽しいですよね。
どんなにシンプルでもいいので1つツールを完成させると、他の作業でも何かできないかと考えるようになり、仕事全体のモチベーションアップにつながります!
では、実際にボタンを設置してマクロを登録する流れを体験してみましょう。
2. ボタンのデザインと設置場所を決めよう
マクロをボタンで実行できるようにするために、まずはシートにボタンを設置しましょう。難しそうに聞こえますが、手順はとてもシンプルです。
■「開発」タブを表示する(おさらい)
Excelのリボンに「開発」タブが出ていない方は、最初にこの設定をしましょう。
- Excel画面上部の何もないところで右クリック
- 「リボンのユーザー設定」を選択
- 右側の「主なタブ」一覧から「開発」にチェックを入れて「OK」を押す
これで、リボンに「開発」タブが表示されるようになります。
マクロやボタンの操作は、このタブから行うので、今後のためにもぜひ出しておきましょう!
開発タブの表示方法について詳しく確認したい方は、以下の記事をご覧ください。
■ボタンを挿入してデザインを整える
次に、「開発」タブからシート上にボタンを置いてみましょう。
今回は「フォームコントロール」というシンプルなボタンを使います。
- 「開発」タブ →「挿入」→「フォームコントロール」内の「ボタン」をクリック
- シート上でボタンを置きたい場所にドラッグして設置する
ここでマクロの登録画面が出てきますが、それは次の章で設定しますので、いったん「キャンセル」してOKです。
配置したボタンは、あとから自由に移動・サイズ変更ができます。
ボタンの枠をクリックして選択状態にし、角をドラッグすることで大きさを調整できます。
また、右クリック →「テキストの編集」で、ボタンに表示される名前も変えられます(例:「集計スタート」「表を整える」など)。
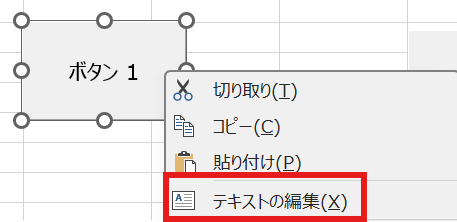
視覚的に分かるようになるので、自分も周りの人も迷わず使えるようになりますよ♪
■図形にもマクロを登録できます!
実は、今紹介した四角いボタンだけでなく、Excelの「図形」にもマクロを登録することができます!
- 「挿入」タブ →「図形」から好きな形(例:円や吹き出し)を選んでシートに設置する
- その図形を右クリック →「マクロの登録」で、記録済みマクロを割り当てる
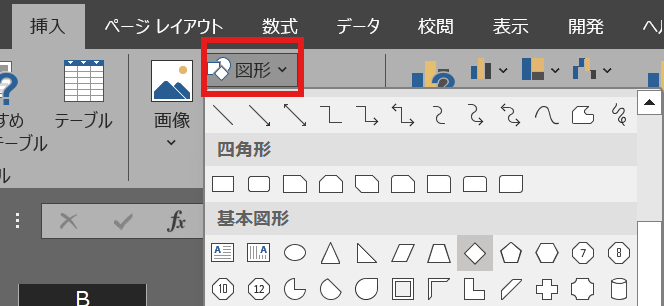
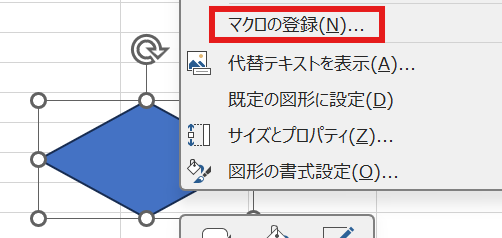
図形を使うことで、カラフルに装飾したり、イラスト風のボタンにしたりとデザインの自由度がぐっと上がります。
遊び心のあるマクロボタンを作ってみたい方や、デザインにこだわりたいにぴったりの方法です。
3. 記録済みマクロをボタンに割り当てよう
シートにボタンを置けたら、いよいよ次はそのボタンに「どのマクロを動かすか」を設定していきます。先ほどの手順の中でもご説明はしていますが、この章では実際に記録されたマクロを登録する手順を画像付きで見てみましょう!
■マクロ記録からボタン登録までの手順
例えば、セルA1を黄色で塗りつぶすマクロを記録したとしましょう。
以下のようなコードが記録されているはずです。
Sub Macro1()
Range("A1").Select
With Selection.Interior
.Pattern = xlSolid
.PatternColorIndex = xlAutomatic
.Color = 65535
.TintAndShade = 0
.PatternTintAndShade = 0
End With
End Sub※マクロを記録する方法は以下の記事でご説明しています♪
今回記録されたマクロを、2章の手順でボタンに登録してみましょう。
フォームコントロールのボタンで作成してみます。
1. 「開発」タブ →「挿入」→「フォームコントロール」内の「ボタン」をクリック
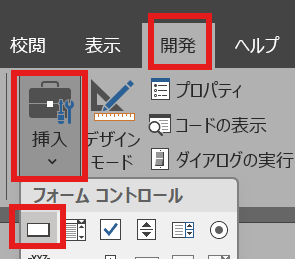
2. シート上でボタンを置きたい場所にドラッグして設置する
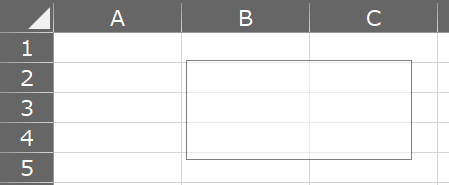
3. マクロの登録画面で「Macro1」を選択して「OK」を押す
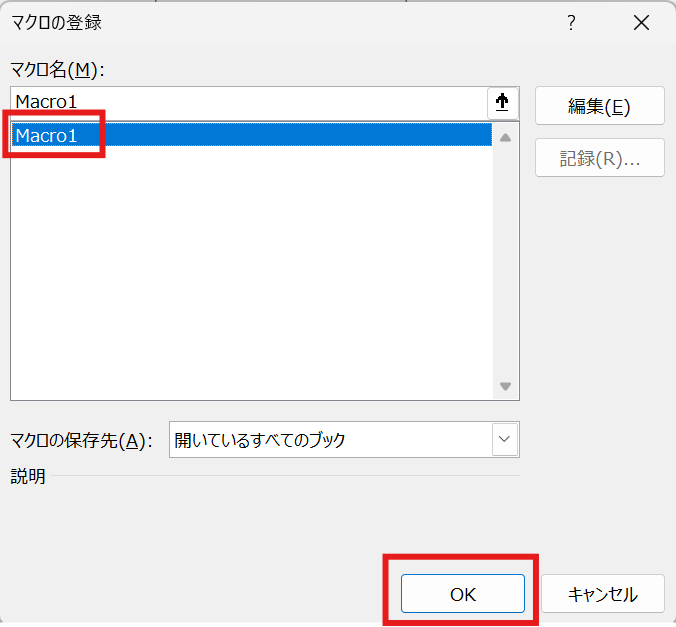
■ボタンを押して確認!簡単なツールの完成
ボタンの設定ができたら、早速押してみましょう!A1セルがパッと黄色に変われば、マクロが無事に実行された証拠です。試しに、A1セルに別の色を塗ってからボタンを押した場合にも、しっかりと黄色く塗りつぶされるはずです。
今回は簡単な操作でしたが、これで立派な「ツール」の完成です!
同じ手順で自分の作業をマクロの記録でコードにし、ボタンに設定することで自分用のツールを作ることができるので試してみてください。
4. ボタンをもっと見やすく&使いやすく
マクロを実行できるボタンができたら、次は「見た目」と「使いやすさ」を少し工夫してみましょう。
少しの工夫で、ボタンがグッと実用的に、そして「自分だけのツール」らしくなりますよ!
■ボタンの名前を変えてわかりやすく!
初期状態のボタンは「Button1」など、なんの操作か分からない名前が付いています。
これを「日報入力」や「集計スタート」など、中身がひと目で分かる名前に変えるだけで操作性が大きくアップします。
変更方法は、2章で紹介した通り、ボタンを右クリック →「テキストの編集」で、好きな名前に書き換えるだけです!
他の人に使ってもらうときも、「これ押すだけです」と説明しやすくなりますし、
自分で使うときも「これ何のボタンだっけ?」と迷うことがなくなります。
■デザイン調整で「使いやすさ」をアップ
ボタンのデザインもちょっと調整するだけで一気に使いやすくなります。
- サイズ変更:文字が見切れていたら、ドラッグで広げて調整
- 配置の工夫:「上から順に使う」「左右で操作を分ける」など、流れが伝わる並びにする
- 図形の活用:色づけやアイコン風の見た目で、「押す内容」が一目で伝わる!
例えば、並び替えマクロを「昇順」「降順」で分けてボタンを作成した際に、
画像のようなイメージで上向き・下向きの矢印を使って工夫したことがあります。
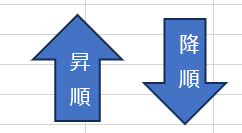
こうした工夫で文字だけよりも直感的にわかりやすく、操作ミスも防ぎやすくなりますよね。
他にもアイコン風ボタンとしてこんなアイディアがあるので、参考にしてください!
- チェックマーク:入力完了・確認済みなどのフラグを立てるマクロ
- ゴミ箱マーク:特定の範囲をクリアするマクロ
「ボタンの配置や見た目を工夫する」というのは、UX(ユーザー体験)の向上に繋がります。
「この位置にあると押しやすいな」「この色なら大事な操作が目立つかも」
というように「ユーザーの視点」を持つことで、あなたのマクロはどんどん「使えるツール」になっていきます!
私自身も、このような「少しでも使いやすいツールづくり」を楽しみながらやっています。
まずは、自分が「これなら使いやすい」と思える形をつくってみましょう。
5.まとめ
ボタンでマクロを動かせるようになると、ご自身の業務への活用が身近に感じられるようになったのではないでしょうか。
普段の作業を記録したマクロをボタンに登録して、ワンクリックで動かす。
小さな業務効率化の経験から、マクロって便利!おもしろい!という気持ちが自然と湧いてくるはずです。
私自身も、「これ押すだけで動くなんて便利すぎるし、自分で作れたのがうれしい!」というところからスタートしました。
今でも、少しでも使いやすくなるようにデザインや配置を工夫することを楽しみながら、ツールの開発をしています。
読んでくださったあなたも、まずはひとつ、自分のための「便利ボタン」を作ってみてくださいね♪
\ Excelマクロ制作も承っています /
各種クラウドソーシングサイトにて業務効率化ツールの作成・カスタマイズを承っております。
ご相談・お見積もりは無料ですので、まずはお気軽にご覧ください!

